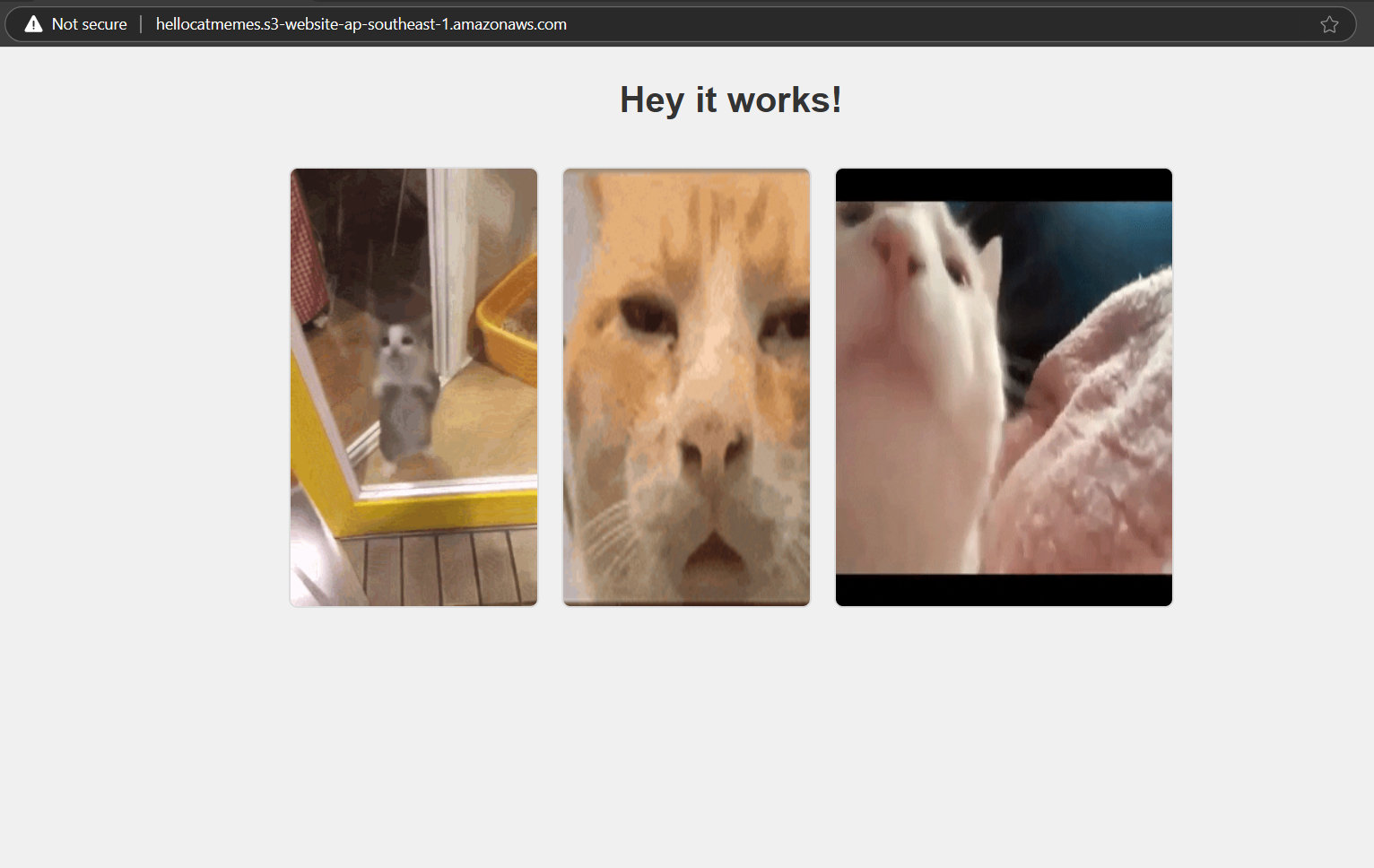Hosting a Static Website on AWS S3
In this post, we’ll walk through the steps to host a static website using Amazon S3 (Simple Storage Service). S3 is an excellent option for static site hosting due to its reliability, scalability, and cost-effectiveness.
Step 1: Create an S3 Bucket
- Log in to your AWS Management Console.
- Navigate to the S3 service.
- Click on Create bucket.
- Enter a unique bucket name (e.g.,
your-website-name) and choose your preferred region. - Uncheck Block all public access to allow public access to your website. Acknowledge the warning.
- Click Create bucket.
Step 2: Upload Your Website Files
- Open your newly created bucket.
- Click on Upload and select the files you want to host. This typically includes HTML, CSS, JavaScript, images, etc.
- Once uploaded, ensure all files are accessible.
Step 3: Set Bucket Policy for Public Access
- Go to the Permissions tab in your S3 bucket.
Scroll down to Bucket policy and add the following policy, replacing
your-bucket-namewith your actual bucket name:1 2 3 4 5 6 7 8 9 10 11 12
{ "Version": "2012-10-17", "Statement": [ { "Sid": "PublicReadGetObject", "Effect": "Allow", "Principal": "*", "Action": "s3:GetObject", "Resource": "arn:aws:s3:::your-bucket-name/*" } ] }
Step 4: Enable Static Website Hosting
- Go to the “Properties” tab in your S3 bucket.
- Scroll down to “Static website hosting” and select “Enable.”
- Choose “Host a static website.”
- Set the index document (e.g., index.html).
- Optionally, specify an error document (e.g., error.html).
- Save the changes.
Step 5: Access Your Website
You’ll see a URL provided in the “Static website hosting” section (e.g., http://your-bucket-name.s3-website-ap-southeast-1.amazonaws.com). This URL is now the public URL for your static website.
In case the main website fails it redirects to an error page.
Resources: aws-s3-static-website
This post is licensed under CC BY 4.0 by the author.